Midi Fighter 64 | Midi Fighter Twister | Midi Fighter 3D | Midi Fighter Spectra
Download the Midi Fighter Utility:
OSX (requires 10.7 or newer) or Windows (requires Vista 32/64 or newer)
MIDI FIGHTER 64
Midi Fighter 64 User Guide (PDF): everything you need to know about configuring and mapping your Midi Fighter 64.
ABLETON
1. Download the Midi Fighter Utility, it is an essential tool for configuring and updating your Midi Fighter- Midi Fighter Utility OSX - 10.7 or newer
- Midi Fighter Utility Windows - Vista 32/64 or newer
2. Plug in your Midi Fighter 64 via USB (not to a USB hub) and follow the onscreen instructions on the utility.
3. If you need to map your unit to something else than a Drum Rack make sure "Notes+CCs" is selected as MIDI Type in the MF Utility.
4. Open Ableton Live (If you are using Windows ensure the MF Utility and any other MIDI related software is closed before opening Ableton)
5. Go to Preferences > MIDI/Link
6. Go to the Midi Ports section and turn REMOTE on for the input and output of the Midi Fighter. You will also need to turn TRACK on for the input and output of the Midi Fighter if you wish to use yours for finger drumming as seen here. More information about what this means is available in this article.
- Learn more about MIDI mapping your controls
- If you are using a Mad Zach Sound Pack we made a great video to show how to easily set them up on Ableton available here.
TRAKTOR
1. Download the Midi Fighter Utility, it is an essential tool for configuring and updating your Midi Fighter- Midi Fighter Utility OSX - 10.7 or newer
- Midi Fighter Utility Windows - Vista 32/64 or newer
- If you are using only one controller click the big import button in the prefrerences menu between export and setup wizard, check all available boxes under "select categories to import"
- If you are using your Midi Fighter with another controller read this article on how to import multiple TSI files
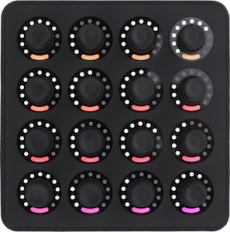 MIDI FIGHTER TWISTER
MIDI FIGHTER TWISTER
Midi Fighter Twister User Guide (PDF): everything you need to know about configuring and mapping your Midi Fighter Twister.
TRAKTOR
1. Download the Midi Fighter Utility, it is an essential tool for configuring and updating your Midi Fighter- Midi Fighter Utility OSX - 10.7 or newer
- Midi Fighter Utility Windows - Vista 32/64 or newer
- If you are using only one controller, click the big "Import" button in the Preferences menu ("Import" is between "Export" and "Setup Wizard") and check all available boxes under "Select Categories to Import"
- If you are using your Midi Fighter Twister with another controller read this article importing multiple TSI files

ABLETON
1. Download the Midi Fighter Utility, it is an essential tool for configuring and updating your Midi Fighter- Midi Fighter Utility OSX - 10.7 or newer
- Midi Fighter Utility Windows - Vista 32/64 or newer
- Learn more about midi mapping your controls
MIDI FIGHTER 3D
TRAKTOR
1. Download the Midi Fighter Utility, it is an essential tool for configuring and updating your Midi Fighter- Midi Fighter Utility OSX - 10.7 or newer
- Midi Fighter Utility Windows - Vista 32/64 or newer
- If you are using only one controller, click the big "Import" button in the Preferences menu ("Import" is between "Export" and "Setup Wizard") and check all available boxes under "Select Categories to Import"
- If you are using your Midi Fighter with another controller read this article on how to import multiple TSI files
ABLETON
1. Download the Midi Fighter Utility, it is an essential tool for configuring and updating your Midi Fighter- Midi Fighter Utility OSX - 10.7 or newer
- Midi Fighter Utility Windows - Vista 32/64 or newer
- Learn more about MIDI mapping your controls
- If you want to launch clips in Ableton with your Midi Fighter 3D, download the Midi Fighter 3D Launcher Script.
- If you are using a Mad Zach Sound Pack we made a great video to show how to easily set them up on Abelton available here.
MIDI FIGHTER SPECTRA
TRAKTOR
1. The Midi Fighter Spectra User Guide tells you everything you need to know about configuring and mapping your Midi Fighter Spectra. 2. Here is a quick guide to get started: 3. If you want to use your Midi Fighter Spectra with Traktor's Remix Decks, read this guide:
ABLETON
1. Download the Midi Fighter Utility, it is an essential tool for configuring and updating your Midi Fighter- Midi Fighter Utility OSX - 10.7 or newer
- Midi Fighter Utility Windows - Vista 32/64 or newer
- Learn more about midi mapping your controls
- If you want to launch clips in Ableton with your Midi Fighter Spectra, download the Spectra Clip Launcher Script
- If you are using a Mad Zach Sound Pack:
-
- Quit Live
- Double click the live pack
- Select the destination to save the file
- Find the file you saved and open it in Live
MIDI FIGHTER PRO
TRAKTOR
1. Download the Midi Fighter Utility, it is an essential tool for configuring and updating your Midi Fighter- Midi Fighter Utility OSX - 10.7 or newer
- Midi Fighter Utility Windows - Vista 32/64 or newer
- If you are using only one controller click the big import button in the prefrerences menu between export and setup wizard, check all available boxes under "select categories to import"
- If you are using your Midi Fighter with another controller read this article on how to import multiple TSI files

ABLETON
1. Download the Midi Fighter Utility, it is an essential tool for configuring and updating your Midi Fighter- Midi Fighter Utility OSX - 10.7 or newer
- Midi Fighter Utility Windows - Vista 32/64 or newer
- Learn more about midi mapping your controls
- If you are using a Mad Zach Sound Pack:
-
- Quit Live
- Double click the live pack
- Select the destination to save the file
- Find the file you saved and open it in Live
Other Useful Information And Resources
- How to make remix deck sets with Traktor
- How to build remix decks in your sets
- Find out what Ableton and Traktor mode mean in the Midi Fighter Utility
- Ean discusses an easy way to remix songs on the fly in DJ sets
- Get some tips on your first controllerism routine
Please visit our support page for technical and order support, or check out our forums to join the thriving community discussion.




